Change Site Navigation
The new Navigation section in Appearance, lets you manage your site’s public global navigation by ordering, editing, and adding navigation links, and by selecting a homepage.
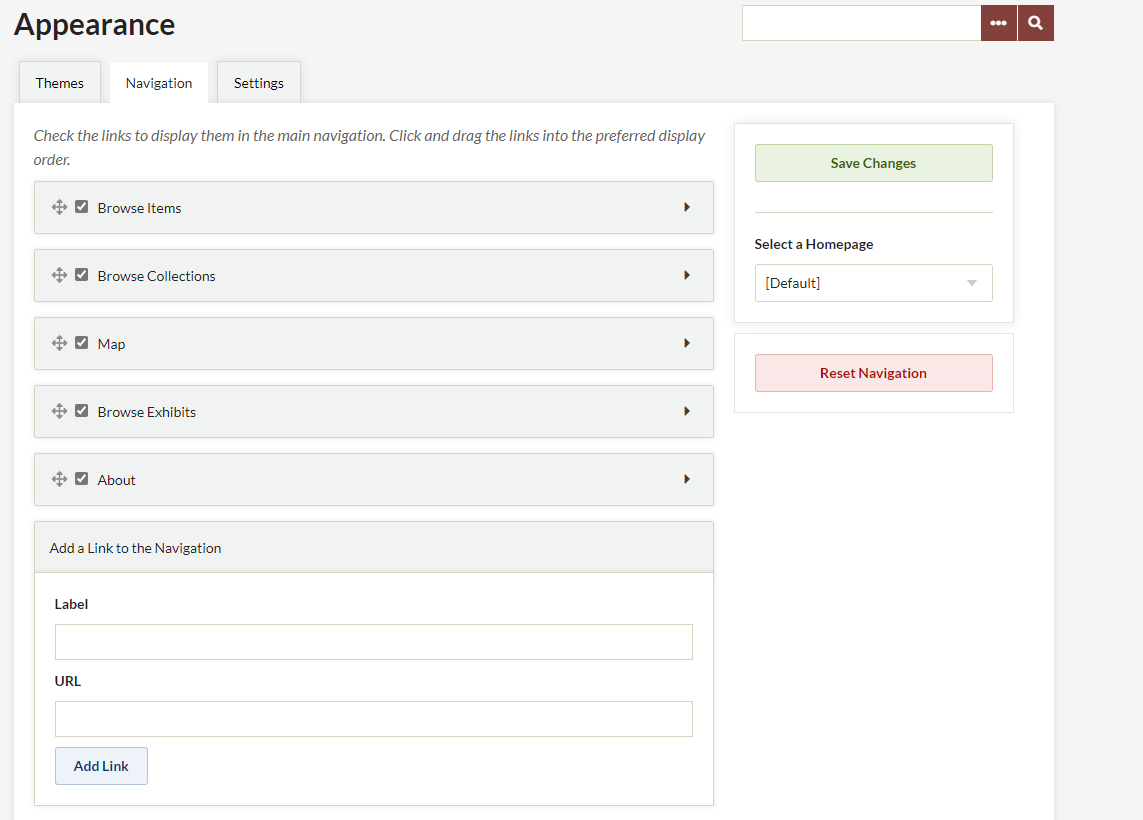
Ordering Navigation Links
Here you will find what appear by default as the navigation tabs for your Omeka.net site: Browse Items, Browse Collections, and About (if Simple Pages is installed). From this screen, you may arrange these pages in any order by dragging and dropping.
Naming and Publishing Navigation Links
The checkbox located to the left of each section or page title indicates when a navigation link is visible on the public site. For example, if you don’t want Browse Collections to display, uncheck the box.
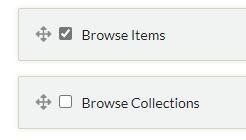
To rename the links to different pages and sections in the site’s navigation, click the arrow found to the right of the page or section’s title to reveal the Label and URL.
Edit the word or phrase that appears in the Label text box. For instance, you may change “Browse Items” to “Sources,” or to any term or phrase you choose.
To change the link to that page or section, edit the URL directly from this screen.
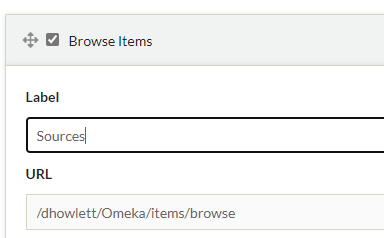
Add Navigation Links
In the section, “Add a Link to the Navigation,” you may add links to other content as well, whether on your site or elsewhere.
Choose a Label, or title for the link, and paste in the URL to the external or internal webpage.
Click Add Link.
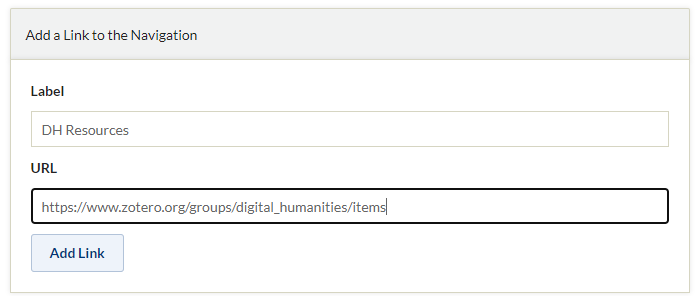
Choose a Homepage
In Navigation, you may change the homepage of your installation by selecting a page from the new dropdown menu. The menu, under “Select a Homepage,” found on the right side of the screen, under Save Changes, contains all of the public navigation links you created.
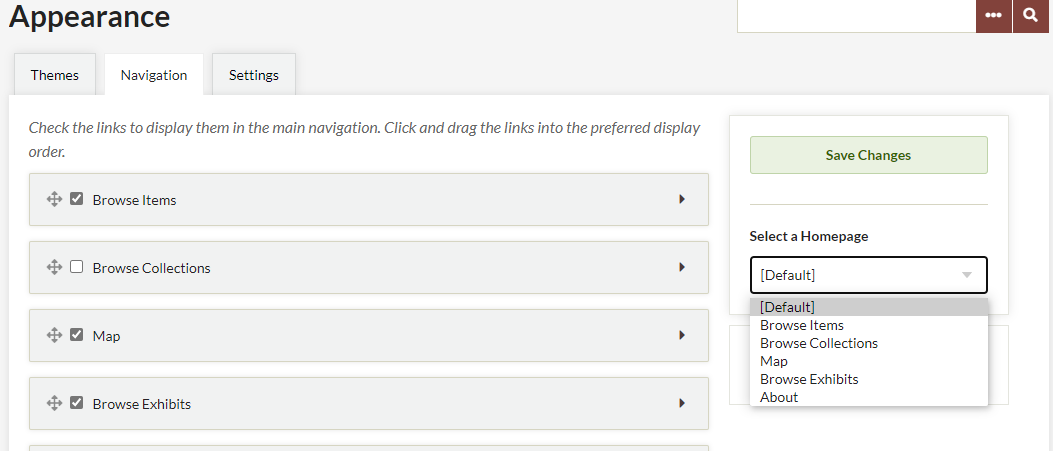
If you wish to change the homepage from the default home in your theme, select the desired homepage.
Be sure to Save Changes.
Back to top