Simple Pages
This plugin is available for all accounts.
The Simple Pages plugin allows you to easily create web pages for your public site using a simple form. It requires no programming knowledge and optionally allows users to add basic HTML markup.
Once you have installed the plugin, access the Simple Pages Browse page by clicking on the Simple Pages tab in the left hand navigation of the admin dashboard to create, view, edit, and manage your pages.
Manage Simple Pages
The Simple Page admin Browse has two views: list view (default) and Hierarchy.
The List View displays as a table with columns for the page Title, the page’s slug, and the date and user that last modified the page.
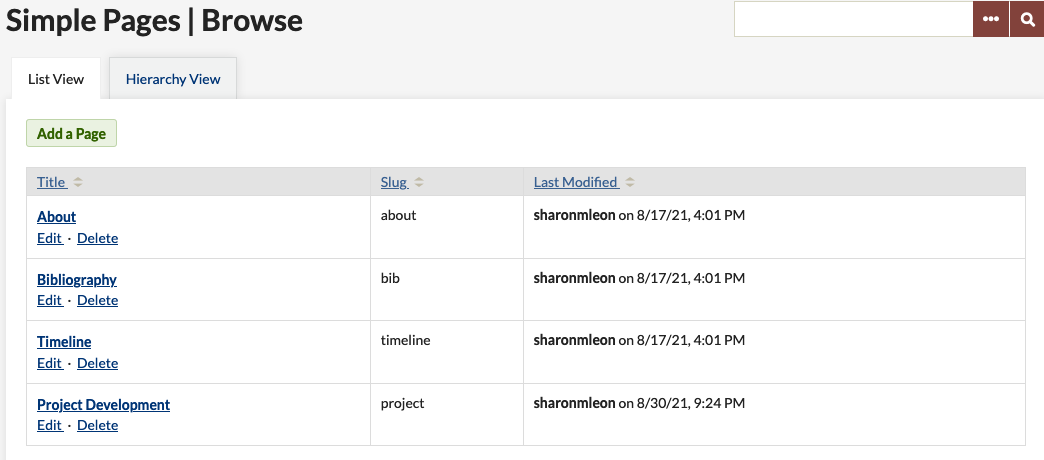
The Hierarchy view allows you to see parent and child pages in order. When adding or editing a page, you can assign a “parent” page, one higher in the hierarchy. Each page is an unordered list item, with the page’s Title followed by the slug in parentheses, the most recent date modified and by whom, and the public/private status of the page.
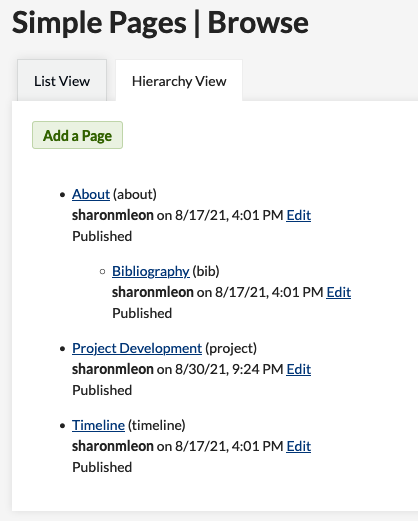
Create Simple Pages
To create a new page:
- From the Simple Pages tab, click “Add Page.”
- Start building the page by adding a title (required). Fill out the form as you wish. For instance, add a unique URL slug for the page. For example, “about” is the slug in the following URL: www.myomekasite.com/about
-
Add any text you want to appear on the page in the designated box.
If you want to format the text, use the buttons that appear at the top of the box to bold, italicize, underline, justify, and link words, or add bullet points. See Using the HTML Editor for more information about adding basic HTML to your page. Note: you may paste in embed codes of iframe’s from approved sites, but not objects.
- To create a hierarchy of pages, or nested page, you may use the drop-down menu on the right side of the screen to choose which page acts as the “Parent.” If you choose not to nest pages and want them linked on the homepage, choose Main Page (No Parent) option. You can also create nested page hierarchies by managing the site navigation.
- Just below the drop-down for Parent page, you may arrange indicate the page’s order number relative to the others with the same parent page (1 is first)
- If you are ready to publish the page, click the Save Changes button.
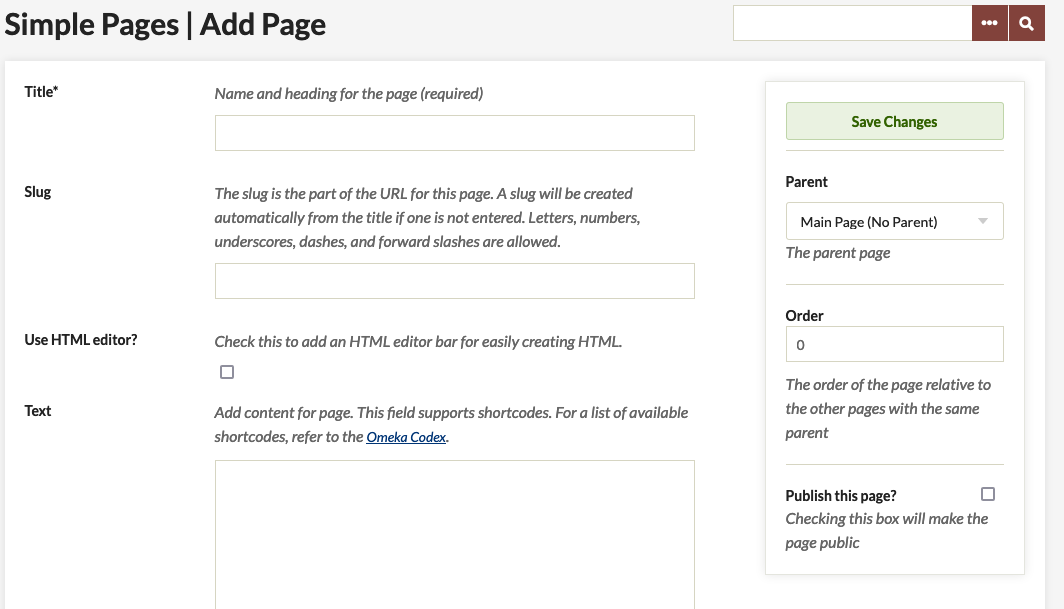
You can edit your pages from the Simple Pages Browse page by clicking the edit button. To delete a page, either click delete on the Simple Pages Browse page or click the Delete button when editing the page.
Shortcodes
Simple Pages can utilize shortcodes to embed content from your database, plugins, and more. These can be used to easily customize home pages, for example.
See here for more about Shortcodes.
Back to top