CSV Import
This plugin is available for all plans.
The CSV Import plugin allows users to import items from a simple CSV (comma-separated values) file, and then map the CSV column data to multiple elements, files, and/or tags. Each row in the file represents metadata for a single item.
When using this plugin, if you plan to map to specific Item Type metadata fields, then you may only import one item type (document, still image, sound, et al) at a time. You may perform multiple imports.
The plugin has the following features:
- File importing: If you specify permanent file URLs in a column, the importer will download and attach a file to each created item.
- Tag imports: You may include tags in your CSV file and those words will be imported as tags.
- Undo Imports: The Undo option lets you delete all the files added in an import.
- Set custom delimiters: you now have the option to set separate delimiters for columns, files, tags, and elements.
Watch this screencast to see CSV Import in action.
Preparing for CSV Import
The best option is usually to use spreadsheet software like Microsoft Excel, Apple Numbers, or LibreOffice Calc to create and organize your data. All of these programs can export a spreadsheet into CSV format, and will handle all the necessary escaping and quoting for you.
However, if you’re creating or editing your data by hand, there are a few things to keep in mind:
- You will need to normalize your data before importing. Check to be sure that the first row of your CSV file contains column names, and that every row has the same number of columns.
- Check to see if any of the text contains commas, and if it does surround that segment with double-quotes. Many spreadsheet programs will do this for you automatically. If you are using a spreadsheet program, check the CSV that is exported by opening it in a plain text editor to see if the double-quotes are being added automatically.
- You can specify a unique delimiter for columns, files, tags, and elements. Once you do, be sure to be consistent in formatting.
- Remember, every row represents one item, and all items in the file must be the same item type.
- Look over the Dublin Core and Item Type metadata to be sure you can easily map the fields in your CSV file to the Omeka installation. Make any modifications in fields or types as necessary. (See Manage Item Types)
- You may import files which are available on the internet by adding the URL to that specific file in a column representing a file. You may import more than one file per item, by comma separating the urls within a cell. You must use a permanent link for this step.
- NB: In order for file import to work, you must include the full URL (starting with http) for the file. Relative links (/desktop/picture) will not work.
Importing
A quick note about CSV formats and importing: The column delimiter is the basic building block of the CSV file, and it is a comma by default.
Each of the remaining delimiter inputs simply accepts a character that’s used to separate multiple values within one “cell” of the CSV.
If you are placing multiple values in single cells, the character you’re using to separate those values is the delimiter. The plugin allows you to specify different delimiters for cells that contain tags, links to files, or normal element data.
- To import, go to the CSV Import tab in the left navigation bar in the admin Dashboard.
- Select a CSV file from your computer and select the appropriate import settings. You may choose an item type for each of your items to be designated, and you may place your items in a collection using the pull-down menus.
- At this time you may also make your items public or featured if you wish.
- You must tell the plugin how to deal with your data. If your CSV file does not use a comma to separate your columns, indicate which character you did use. Note: You may not use a tab or an empty space.
- The plugin assumes you have used commas to separate tags within individual cells in your CSV file. If you have used a different character, you must indicate that in the Choose Tag Delimiter field. Note: You may not use a tab or an empty space.
- The plugin also assumes that you have used commas to separate multiple URLs within a cell (if you are importing items from an outside repository, for example). If you have used a different character, indicate that in the Choose File Delimiter field. Note: You may not use a tab or an empty space.
- The plugin assumes that each metadata field has only one element in it. If any of your metadata fields has more than one element (if your item has more than one creator, for example), please tell the plugin what character you used to separate the elements. If you have more than one element in a a field but leave this blank, the plugin will treat the entire text block as one element. Note: You may not use a tab or an empty space.
Note: If you are importing a CSV file that was exported by Omeka, you may simply select “Use an export from Omeka CSV Report” and your metadata will be directed to the proper fields for you.
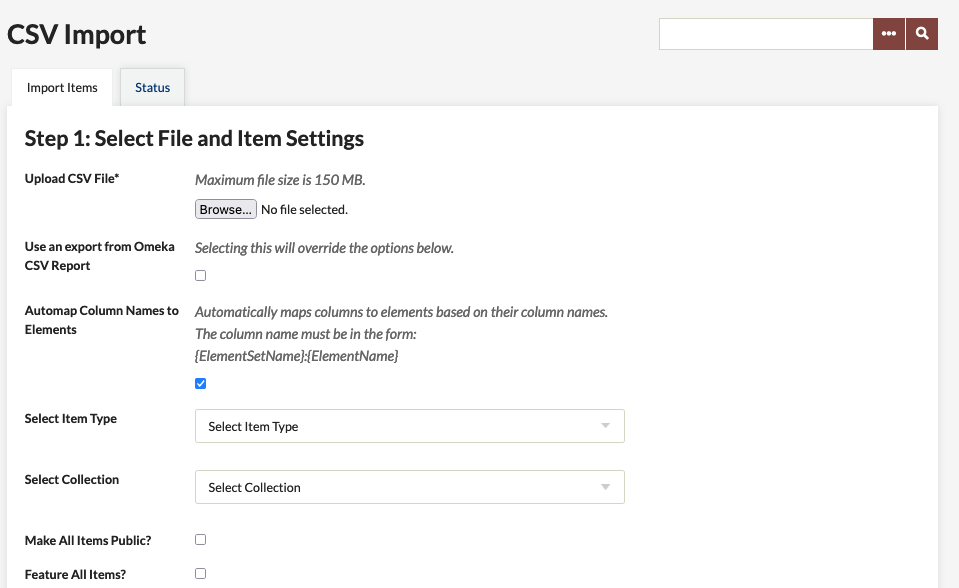
Click the Next button.
On the next screen, you will see a table which includes each of the Dublin Core fields in Omeka, the text from your CSV file that is designated for that field, and a pull-down menu to allow you to map your columns to the appropriate field. Make sure you select an element for each of the fields that is populated.
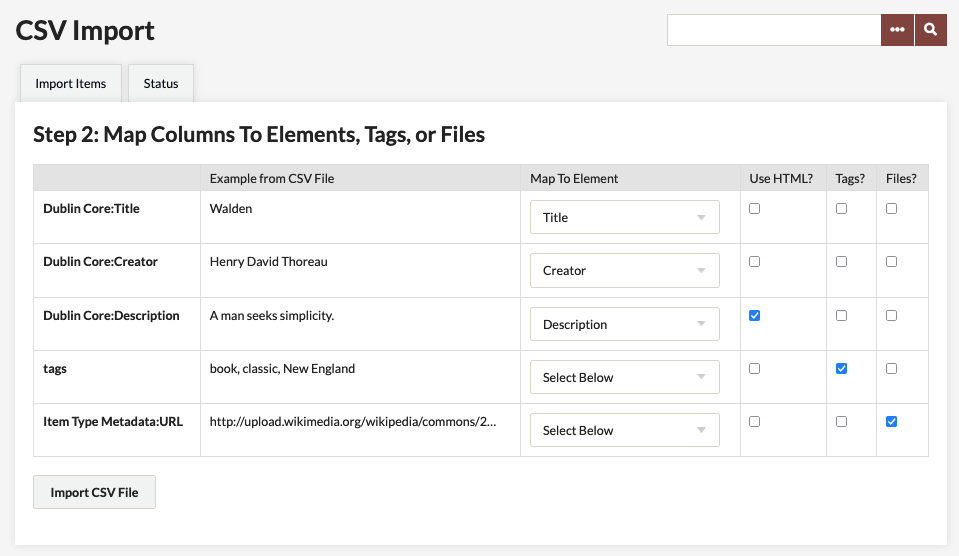
Click the Import CSV File button. You may check on the progress of your import using the Status tab.
Undo an Import
- Click on the CSV Import administrative tab.
- Click the Status tab.
- Click the Undo link for the Import you want to undo. This will delete all items for this import.
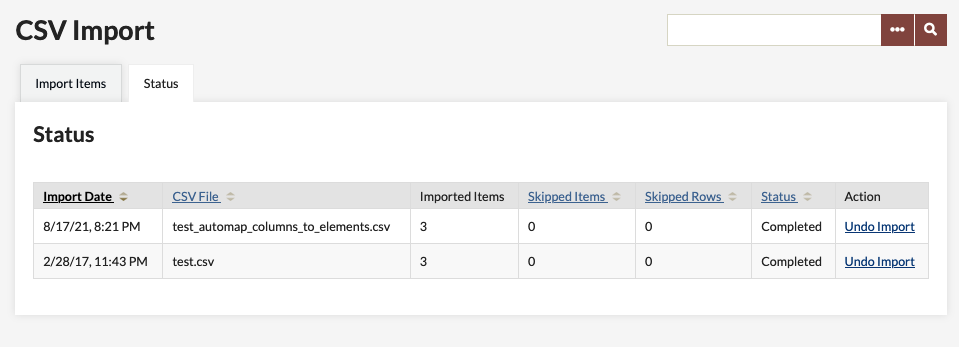
If your import hangs without completing for an extended period but the link to undo the import does not appear, you can enter the link directly into your browser address bar according to the following example:
http://yoursite.omeka.net/admin/csv-import/index/undo-import/id/[IMPORT ID]
For example, if this was your 3rd CSV import, you would use http://yoursite.omeka.net/admin/csv-import/index/undo-import/id/3. You can hover over the links for previous or subsequent imports to deduce the Import ID.
Note, only users with the role of Super or Admin are able to perform CSV Imports.
Troubleshooting
If your file import encounters an error, check the following things in your CSV file (ideally opened with a text editor rather than something like Excel):
- Do all of your rows have the same number of columns?
- If the separator you are using is a comma, are any text fields (rows) which have a comma in them surrounded by double quotes?
- If files are not importing, are you sure that all of the links are correct? Try copying and pasting them into your browser and see if the images load.
